Configurare un Account E-mail in Microsoft Outlook 2007
Di seguito viene descritto come configurare la casella di Posta elettronica in Microsoft Outlook nelle modalità;
Configurazione Account E-mail in Microsoft Outlook 2007 tramite Autodiscover
Per configurare l’account di posta elettronica occorre utilizzare i protocolli POP oppure IMAP per la ricezione dei messaggi e SMTP per l'invio.
- Dal menu Strumenti selezionare Impostazioni account...
Apparirà il seguente dialogo contenente il riepilogo degli eventuali account già configurati:
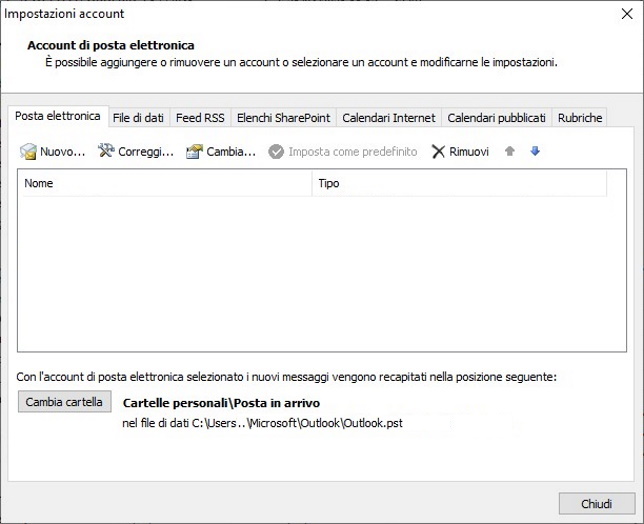
Fare click su Nuovo...
Verrà visualizzata la finestra di avvio della configurazione guidata per l'aggiunta del nuovo account:
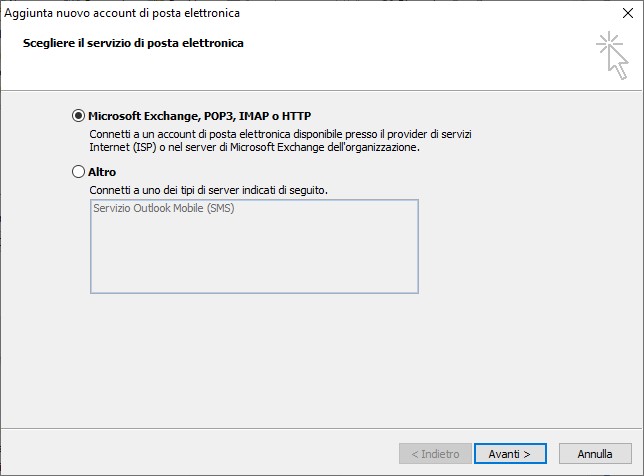
- Selezionare l'opzioneMicrosoft Exchange, POP3, IMAP o HTTP
- Fare click su Avanti >
Verrà visualizzata la finestra per l'immissione dei dai per la configurazione dell'account:
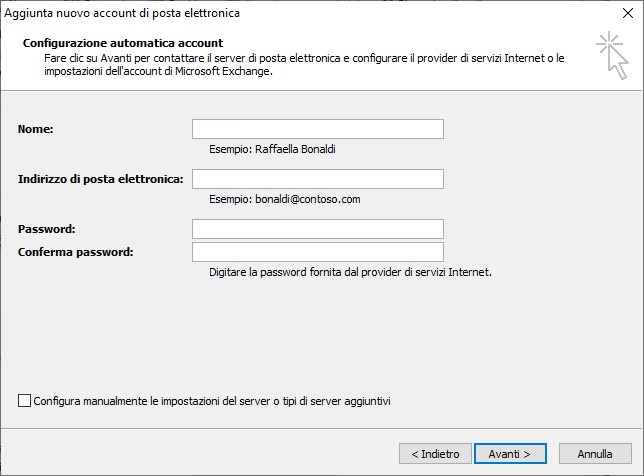
Per poter continuare sarà necessario inserire i dati relativi al proprio account di posta secondo quanto segue:
- Nome: il nome da visualizzare come mittente nelle mail inviate dal programma.
- Indirizzo di posta elettronica: il proprio indirizzo E-mail, nonché il nome utente dell’account di posta.
- Password: la password dell’account di posta
- Conferma password: reinserire la password dell’account di posta
Una volta completato i campi come sopra indicato, fare click su Avanti >. Verrà visualizzata la finestra di ricerca delle impostazioni del server:
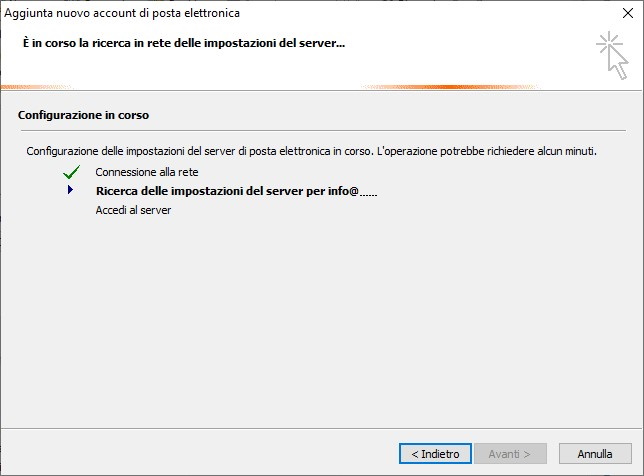
Attendere il completamento della ricerca delle impostazioni.
Al termine se i dati sono stati inseriti correttamente verrà visualizzata una finestra con il riepilogo delle impostazioni andate a buon fine.
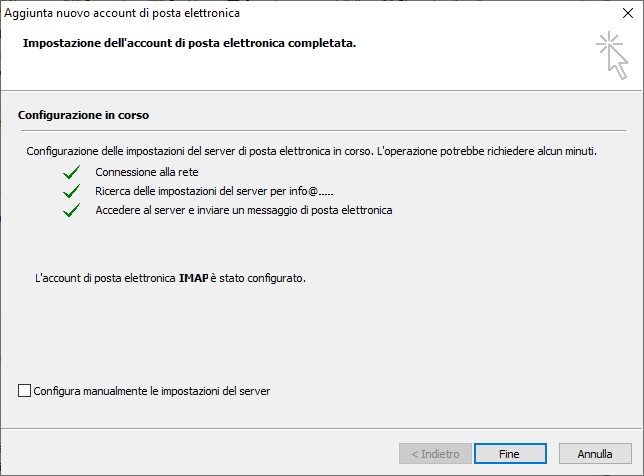
Fare click su Fine per completare la configurazione.
Configurazione Account E-mail in Microsoft Outlook 2007 in modo manuale
Per configurare l'Account E-mail occorre utilizzare i protocolli POP oppure IMAP per la ricezione dei messaggi e SMTP per l'invio.
- Fare click sul menu File
- Fare click sul pulsante Aggiungi account
- Inserire nella finestra che si aprirà a schermo l’indirizzo E-mail da configurare
- Fare click su Opzioni avanzate e spuntare la voce Consenti la configurazione manuale dell’account
- Procedere facendo click su Connetti
- Selezionare IMAP dalle opzioni disponibili
Nella schermata che si aprirà occorre impostare i seguenti parametri di configurazione
Posta in Arrivo
- Server: imap.MOMEDOMINIO
- Porta: 993
- Metodo di crittografia: SSL/TLS
Posta in uscita
- Server: smtp.NOMEODMINIO
- Porta: 465
- Metodo di crittografia: SSL/TLS
Fatto ciò confermiamo facendo click sul pulsante Avanti.
- Inserire la password dell’account di posta
- Fare click su Connetti
- Confermare la corretta aggiunta dell'account di posta facendo click su Fatto
Configurazione Calendario e Rubrica
Qualora il piano lo preveda per abilitare la sincronizzazione e la condivisione della rubrica e del calendario, occorre installare il plugin per Outlook dal seguente link.
Scaricate il plugin e decomprimere il file zip, quindi, fare doppio click sul file Setup presente nella cartella e completate la procedura di installazione seguendo le istruzioni cha appariranno a video. Al termine aprite, o riavviate Outlook se era già aperto.
Dopo aver riavviato Outlook occorre seguire i seguenti passi:
- Fare click sul tab CalDav Synchronizer
- Aprire Synchronization Profiles
- Fare click sull'icona icona (+ verde)
- Nella finestra che si aprirà spuntare la voce .... e confermare facendo click sul pulsante ok
Fatto ciò appariranno a video i campi da compilare per configurare il collegamento al sevizio di condivisione.
- Name: scegliete un nome profilo
- DAV URL: http://webmail.testpage.it:8080/dav/calendars/user/info@testpage.it/Calendar
- Username: l’indirizzo mail dell’account da configurare
- Password: la password dell’account
- Email address: l’indirizzo mail configurato su Outlook
Dopo che sono stati compilati questi campi procediamo ad effettuare una ricerca dei calendari e delle rubriche presenti su server facendo click su Discover resources and assign to Outlook folders.
Nella finestra che si aprirà a schermo sarà possibile scegliere o creare le cartelle dove salvare i contatti/calendari trovati dal plugin. Per fare questo facciamo click sul pulsante … corrispondente ad ogni risorsa trovata. Nel caso si dovessero creare delle nuove cartelle dobbiamo assicurarci che il contenuto cartella sia corretto (Elementi di tipo calendario o elementi di tipo contatto).
Una volta terminata la configurazione delle cartelle possiamo specificare l’intervallo in minuti per la sincronizzazione automatica delle risorse (di base sono 30 minuti) ed altre preferenze. Fatto ciò confermare facendo click sul pulsante ok.
Per fare la prima sincronizzazione:
- Fare click sul tab CalDav Synchronizer
- fare click su Synchronize now


































