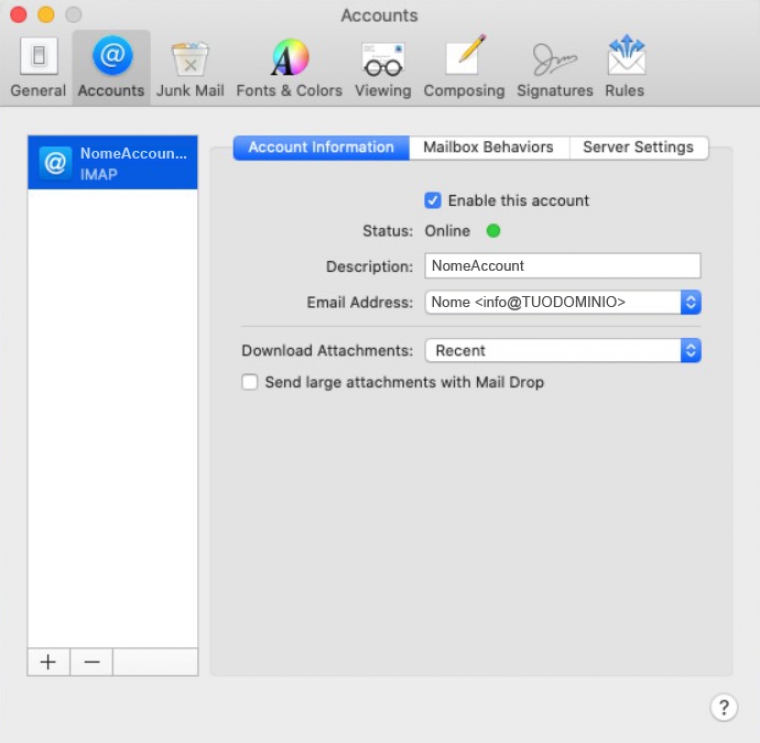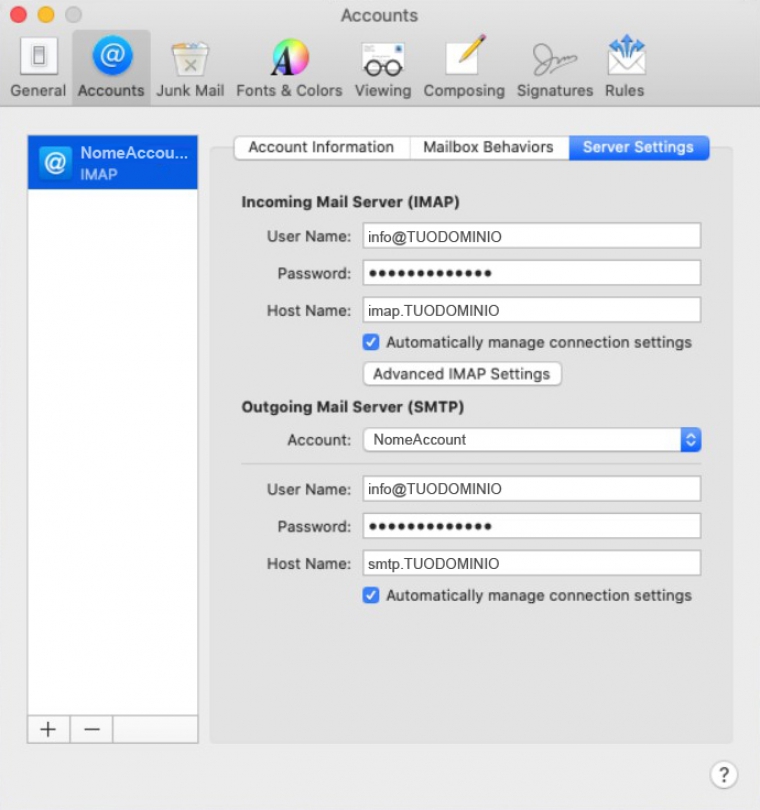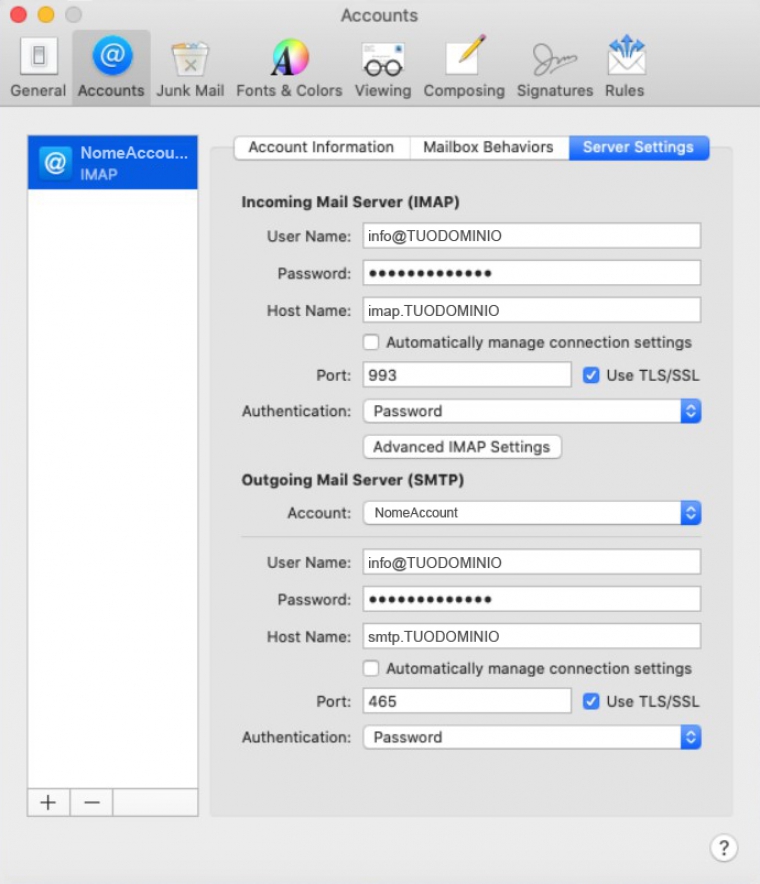Configurare un Account E-mail nei sistemi operativi Mac OS
Per configurare l’account di posta elettronica su Apple Mail occorre utilizzare i protocolli POP oppure IMAP per la ricezione dei messaggi e SMTP per l'invio.
Di seguito viene descritto come configurare la casella di Posta elettronica in Mozilla Thunderbird nelle modalità;
Configurazione account e-mail per Mail su Mac tramite Autodiscover
Aprire sul vostro dispositivo il browser internet Safari e visitate la seguente pagina (facendo attenzione a sostituire il NOMEDOMINIO con il nome del dominio della casella E-mail da configurare):
https://webmail.NOMEDOMINIO/Mobile/clients.aspx
Inserite l'indirizzo e-mail che desiderate configurare e la password che vi è stata comunicata al momento della sottoscrizione del sevizio, quindi fate click su Configura.
Seguite le istruzioni che appariranno a video fino al completamento della procedura.
Al termine aprendo il client Apple Mail inizierà a scaricare i messaggi dell’account configurato.
Configurazione account e-mail per Mail su Mac in modo manuale
- Aprire Preferenze di Sistema
Apparirà la finestra di modifica delle preferenze di sistema.
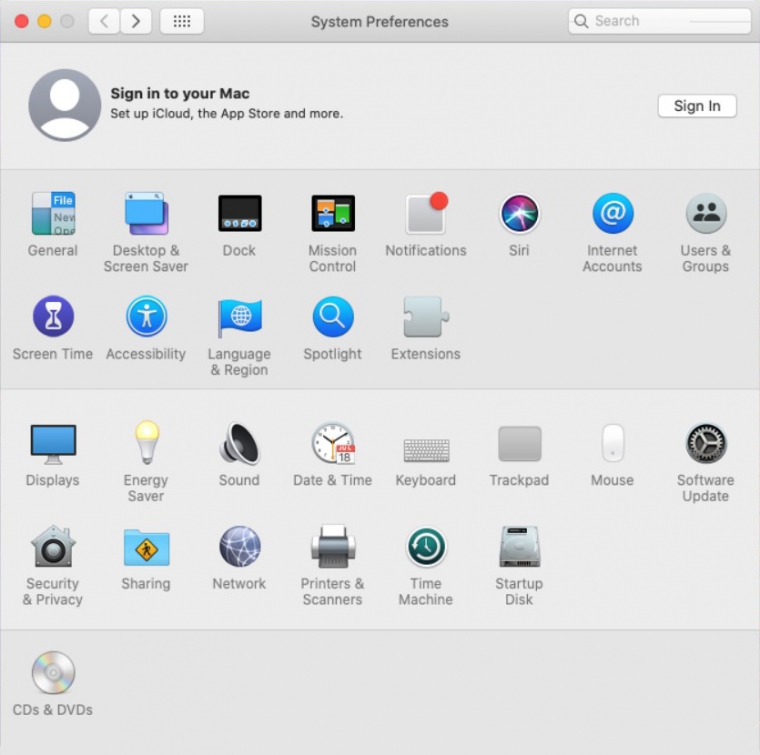
Per avviare la procedura di configurazione dell'account proseguite come segue:
- Fare click su Account internet
Sarà visualizzato l'elenco degli account presenti nel dispositivo
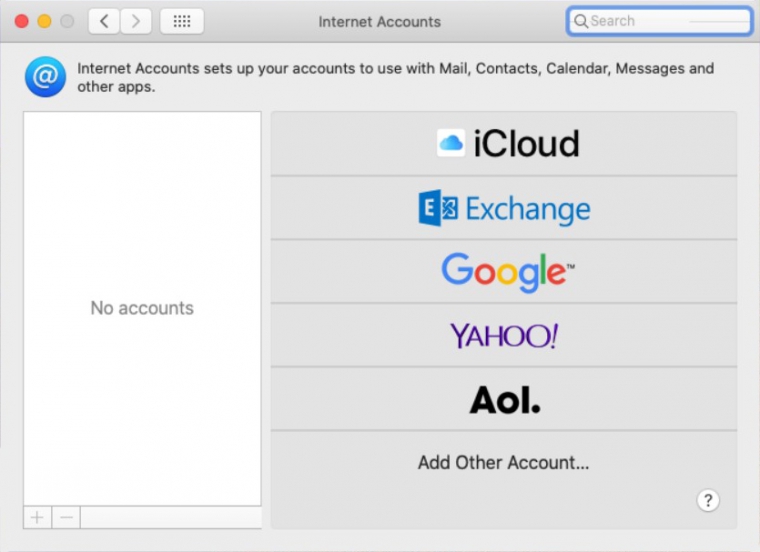
- Espandere la lista degli account configurabili selezionando Aggiungi un altro account…
Sarà visualizzato l'elenco completo con le altre opzioni disponibili
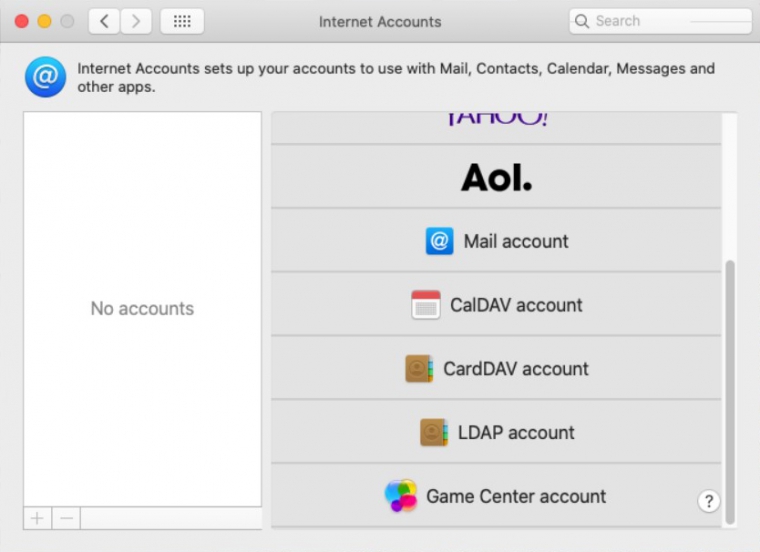
Proseguite ora avviando l'aggiunta dell'account
- Fare click su Account Mail
Sarà visualizzato il dialogo che di richiesta dei dati per l'accesso all'account:
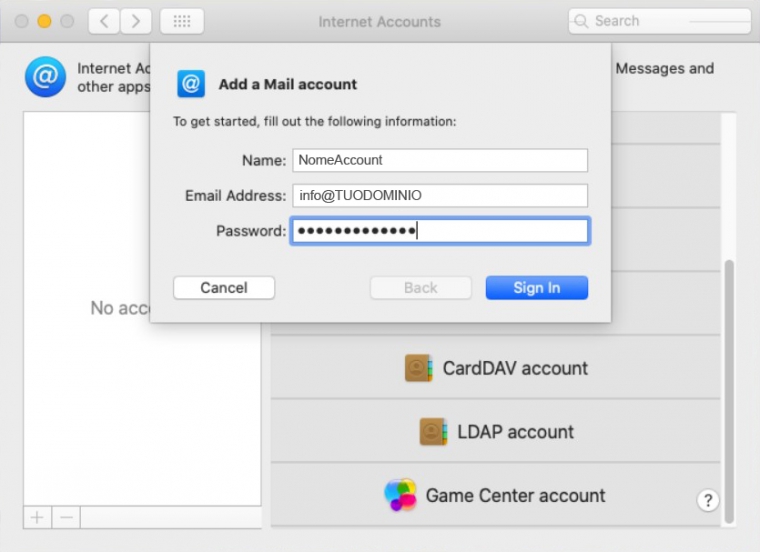
Per poter proseguire ora sarà necessario completare i dati richiesti inserendo i valori che avete ricevuto al momento della sottoscrizione del servizio, nel dettaglio dovrete inserire:
- Nome: Nome visualizzato nel campo mittente
- Indirizzo e-mail: indirizzo mail da configurare
- Password: La password dell’account mail
Una volta completato l'inserimento, proseguite facendo click su Accedi, il sistema tenterà di accedere all'account per completare la configurazione, in caso in cui questo non avvenga autonomamente, apparirà il seguente messaggio, con l'indicazione dell'impossibilità di verificare l'account.
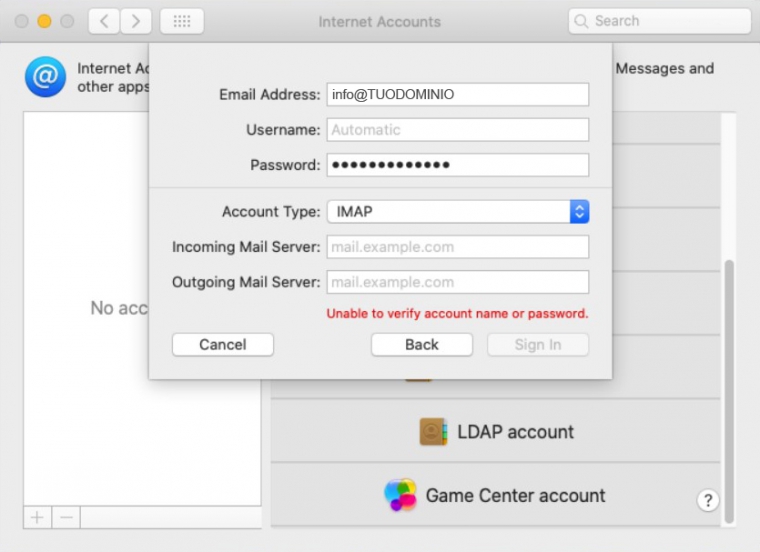
Per poter proseguire dovrete indicare manualmente il tipo di account che si desidera creare, se POP3 o IMAP a seconda dell'esigenza, ed inserire il nome del server per la posta in arrivo e in uscita, riportando i dati che avete ricevuto al momento della sottoscrizione del servizio.
Una volta completato l'inserimento, proseguite facendo nuovamente click su Accedi, il sistema tenterà nuovamente di accedere all'account per poter completare la configurazione.
Prima del completamento dell'operazione potrebbe essere mostrato il messaggio seguente:
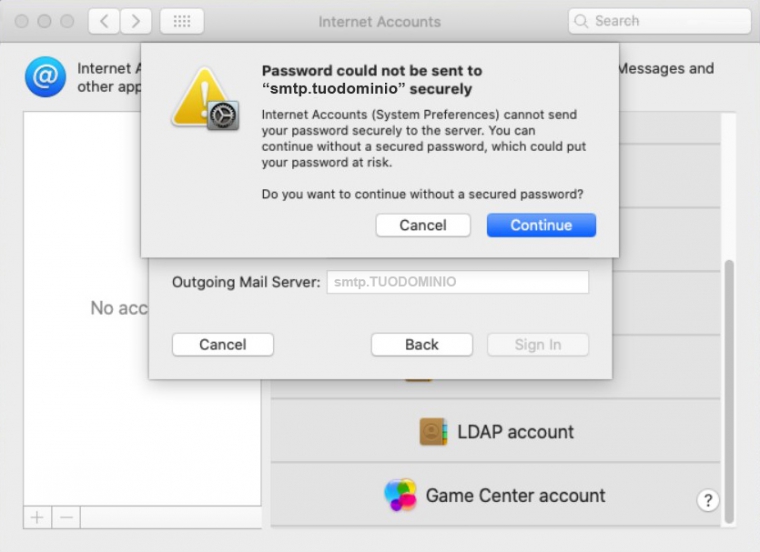
Selezionate continua, se tutto è andato a buon fine sarà visualizzata la seguente finestra di selezione delle applicazioni che utilizzeranno l'account appena configurato:
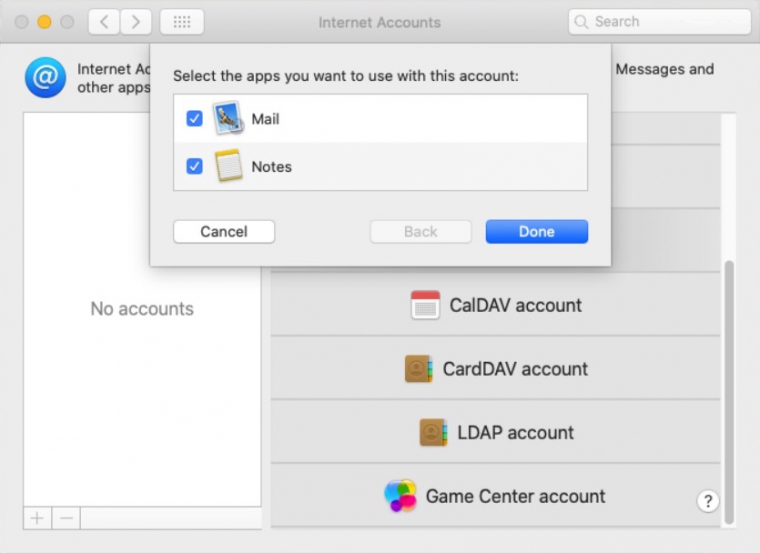
Deselezionate le eventuali applicazioni che non intendete utilizzare, quindi confermate.
Alla chiusura della finestra sarà visualizzato nuovamente il riepilogo degli account installati nel dispositico, compreso il nuovo account appena configurato.
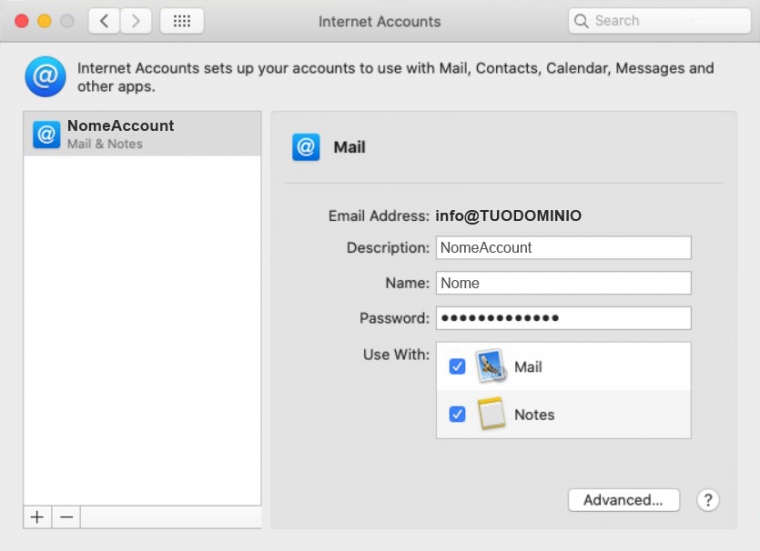
Aprendo adesso il client Apple Mail inizierà a scaricare i messaggi dell’account configurato.
Modifica di un account esistente
Per modificare le impostazioni dell'account
- Aprire Preferenze di Sistema
Apparirà la finestra di modifica delle preferenze di sistema:
Per la modifica della configurazione di un account:
- Fare click su Account internet
Sarà visualizzato l'elenco degli account presenti nel dispositivo:
Selezionate ora dall'elenco di sinistra il nome dell'account che intendete modificare, dopodiché fate click su Impostazioni server.
Verranno visualizzate le impostazioni dei server per l'account selezionato:
Togliete la spunta dalle due caselle Gestisci automaticamente il server
Inserite i nomi dei server, la porta il tipo di autenticazione e selezionate entrambe le caselle Usa TLS/SSL, quindi salvate
Alla chiusura della finestra sarà visualizzato nuovamente il riepilogo degli account installati nel dispositivo, compreso il nuovo account appena configurato.
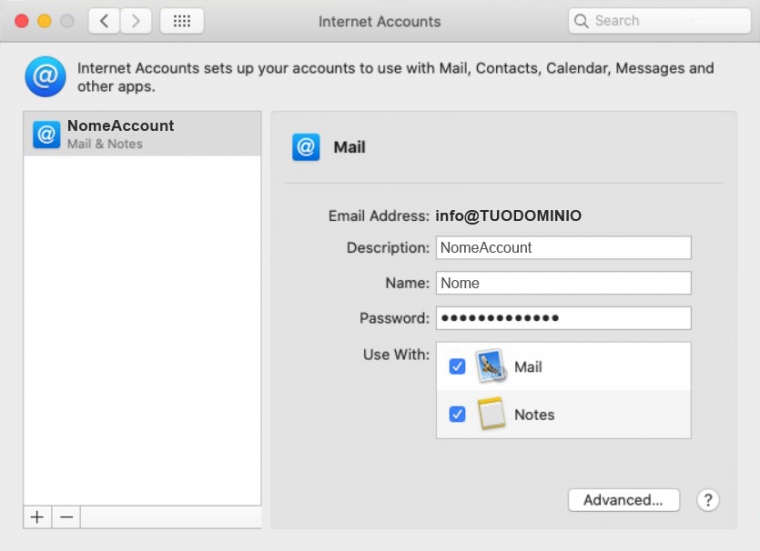
Aprendo adesso il client Apple Mail inizierà a scaricare i messaggi dell’account configurato.
Configurazione Rubrica
Per sincronizzare e condividere le rubriche presenti sulla piattaforma occorre seguire i seguenti passi:
- Aprire le Preferenze di sistema
- Selezionare Account internet
- Nella lista che comparirà a video selezionare Aggiungi un altro account…
- Fare click su Account CardDAV
- Nella finestra che si aprirà a video nel capo Tipo account selezionare Avanzata
In questa schermata occorre inserire i dati relativi all’account da configurare e l’indirizzo del server a cui collegarsi.
- Nome utente: l’indirizzo E-mail dell'account
- Password: la password dell’account
- Indirizzo server: webmail.NOMEDOMINIO
- Percorso server: /webmail.NOMEDOMINIO/dav/[indirizzo email dell’account]
- Porta: 443, selezionare l’opzione Utilizza SSL
Dopo aver compilato i campi fai click su Accedi.
Dopo aver completato questa procedura la finestra a video si chiuderà e l’account risulterà presente nella lista dei vari account utente presenti in MacOS.
Aprendo l’applicazione Contatti nel menu laterale comparirà la sezione relativa all’account aggiunto in precedenza, con al suo interno i contatti presenti sulla vostra WebMail.
Configurazione Calendario
Per sincronizzare e condividere i calendari presenti sulla webmail occorre seguire i seguenti passi:
- Aprire le Preferenze di sistema
- Selezionare Account internet
- Nella lista che comparirà a video selezionare Aggiungi un altro account…
- Fare click su Account CalDAV
- Nella finestra che si aprirà a video nel capo Tipo account selezionare Avanzata
In questa schermata occorre inserire i dati relativi all’account da configurare e l’indirizzo del server a cui collegarsi.
- Nome utente: l’indirizzo email dell’account
- Password: la password dell’account
- Indirizzo server: webmail.NOMEDOMINIO
- Percorso server: /webmail.NOMEDOMINIO/dav/[indirizzo email dell’account]
- Porta: 443, selezionare l’opzione Utilizza SSL
Dopo aver compilato i campi fai click su Accedi.
Dopo aver completato questa procedura la finestra a video si chiuderà e l’account risulterà presente nella lista dei vari account utente presenti in MacOS.
Aprendo l’applicazione Calendario nel menu laterale comparirà la sezione relativa all’account aggiunto in precedenza, con al suo interno i calendari presenti sulla WebMail.